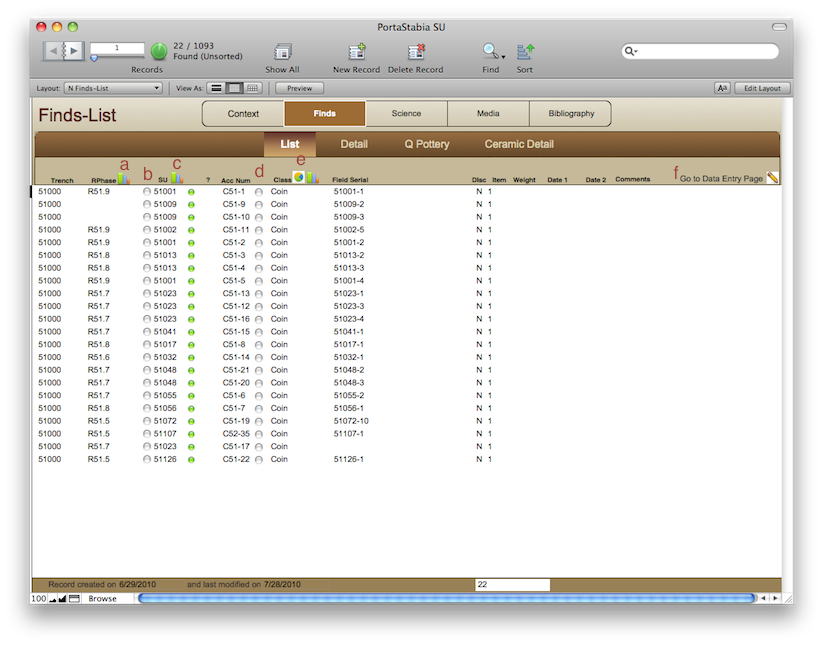
Finds-List
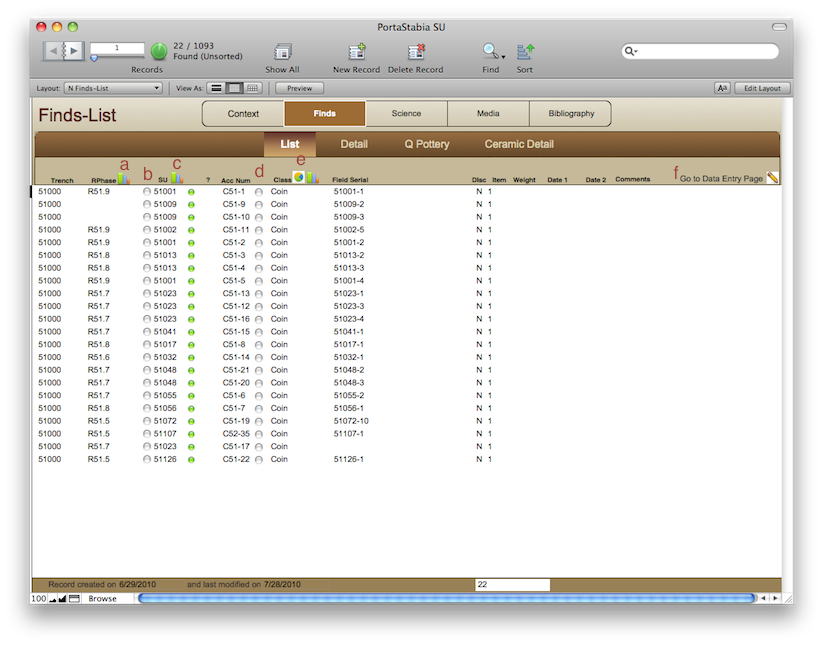
Browsing
See the navigation page.
Hover the mouse above the SU, RPhase, or Trench field to see a short description of that unit.
Clicking the clear dot next to the SU (b) will take you to the SU record. Clicking the clear dot next to the Accession Number (d) will take you to the detailed view of that find.
Clicking on either of the chart icons above the Class field (e) will chart the classes of artifacts in your found set. You can filter what shows up in the chart by first performing a search to limit your data set. The chart, like all other charts, will open in a new window. You can copy/paste the chart into another document and close that window.
The chart icons next to RPhase (a) and SU (c) will chart a single class by those categories. For this to work you first have to search for a single class of artifact, say coins, and then click the chart icon. The chart, like all other charts, will open in a new window. You can copy/paste the chart into another document and close that window.
Data Entry-In the field
The artifact record is created on the iPad and is given a Field Serial number. That number should stay with the artifact forever. Since the Accession Number is assigned by the database, there is a special layout (Finds Entry) for entering Finds data, which you can get to by clicking the pencil icon next to 'Go to Data entry Page' (f). However you can also edit the data on the Finds-Detail page.
<- Context-SU-Media Finds-Detail ->